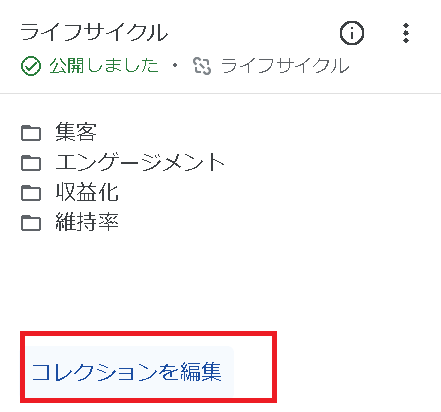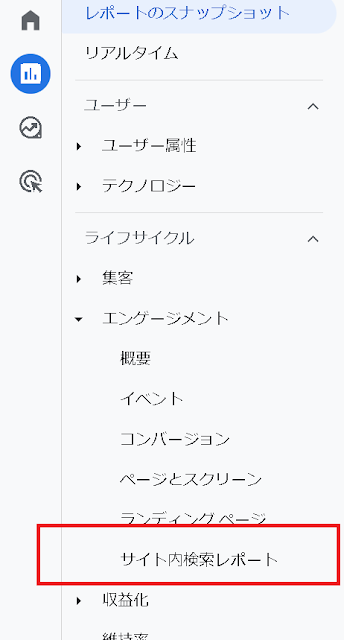(本投稿は過去に寄稿予定だった文章の供養です。)
Google Analytics 4とは
Google Analyticsはこれまでバージョンアップを繰り返してきました。2023年に無料版Google Analytics(Universal Analytics: UA)のサポートが終了、また有料版のGoogle Analytics 360も2024年7月1日に利用することができなくなります。従って、すでにGoogle Analytics 4(GA4)へ移行が完了している方も多いと思います。まだUAを利用されている場合は、新しいGA4への移行を速やかに進めましょう。
ただし現在既にGA4を導入された方でもGA4を利用したアクセス解析に課題を持っている方も多くいるのではないでしょうか。今回は「サイト内検索」機能とそのレポーティングに焦点をあてて解説します。
GA4は従来のセッションを中心とした計測とは異なり「イベント」を基本としてデータを収集します。イベントは「セッション開始」というイベントや「ページビュー」というイベントなど、全てのデータをイベントとして計測することを意味します。この点はGA4のレポートを見る上でも、自分でレポートを作成する上でも重要な概念なので頭にとどめておきましょう。
イベントには、いくつか種類が存在します。自動で収集されるイベント、適切な場合に送信が推奨される事前定義イベント、自動イベントまたは推奨イベントがユースケースに合わない場合に送信できるカスタムイベントが存在します。以降は、このイベントの種類について概要を把握しておきましょう。
Google Analytics 4のイベントの種類
イベントの種類の1つ目はGA4のタグを挿入することにより取得できる「自動収集イベント」です。例えばページビューなどが自動収集イベントとなります。
自動収集イベントに存在しない場合は「拡張計測機能」でデータを取得することができます。この拡張計測機能はGA4の初期設定、データストリーム設定を行うと自動的に有効になります。
拡張計測機能では離脱クリックやファイルダウンロード、今回お話する「サイト内検索」の測定機能などがありますので、ぜひ確認しておきましょう。
なおUA時代にGoogle Tag Managerなどを利用して独自に計測タグを発火させていた場合、そのままGA4へ移行するとイベントが重複し、データが不正確となることがあります。そのような事がないよう、拡張計測機能の中身については一度内容を確認することをオススメします。
独自に設定していたイベントだけでなくSPAサイトなど、ウェブサイトの特性にあわせて実装していたイベントなどが拡張計測機能と重複している可能性も考えられます。
「自動収集イベント」および「拡張計測機能」でも計測されないデータを取得したい場合は「推奨イベント」のリストを確認します。推奨イベントはGA4で有益なレポートの生成がされたり、今後リリースされる最新の機能との統合をいち早く利用することができることがうたわれています。
「推奨イベント」にも設定したいイベントが見つからない場合は「カスタムイベント」を設定することになります。推奨イベントとカスタムイベントはGA4のタグを埋め込んだだけではデータ取得されませんので、それぞれ設定が必要となります。
Google Analytics 4でサイト内検索キーワードをトラッキングする
拡張計測機能を利用してトラッキングする
GA4ではサイト内検索に関するデータを取得する場合「拡張計測機能」でデータを取得することが最も簡単な方法です。「拡張計測機能」はデータストリームの設定の中にあり、「ウェブデータストリームの詳細」ページの「イベント」項目に設定があります。
拡張計測機能には以下の設定項目があります。
- ページビュー
- スクロール数
- 離脱クリック
- サイト内検索
- 動画エンゲージメント
- ファイルのダウンロード
- フォームの操作
サイト内検索機能を有効にしデータを計測する場合、詳細設定を必ず確認しておきましょう。
「拡張計測機能」のサイト内検索にある「詳細設定」を表示すると「サイト内検索キーワードのクエリパラメータ」と「追加のクエリパラメータ」という2つの設定項目が表示されます。
例えばサイト内検索結果のWebページURLが以下であった場合を考えてみます。
https://example.com/search?q=スニーカー&gender=M
これは男性カテゴリページで「スニーカー」というキーワードを検索したURLを指すとします。その場合「サイト内検索キーワードのクエリパラメータ」と「追加のクエリパラメータ」は以下のようになります。
- サイト内検索キーワードのクエリパラメータ: q
- 追加のクエリパラメータ: gender
取得したい検索キーワードがクエリパラメータに指定された「スニーカー」、追加で取得しておきたいカテゴリ情報は「追加のクエリパラメータ」で指定したgenderの「M」が値として取得できます。
(参考)POSTベースの検索データを確認する
サイトによってはサイト内検索を行ってもブラウザのアドレスバーに表示されているURLに変化はなく、サイト内検索結果でページ遷移をしても以下のようなURLで固定され、変化がない場合があります。これはPOSTベースで検索が実装されている事により起因します。
https://example.com/search
POSTベースで実装されているサイト内検索データをGA4で確認する場合には、アドレスバーに表示されているURLにパラメータが付くようにウェブサイトの改修を行うということも可能ですが、システム開発を伴うなど影響範囲やコストが増えることが想定されます。
そのような場合は仮想ページビューとしてGA4へデータを送信するコードを記述することも可能です。
gtag('config', 'TAG_ID', {
page_title: '男性スニーカーの検索結果',
page_location: 'https://example.com/search?p=スニーカー&gender=M'
});
ただしこの場合でも、タグの埋め込み時にシステム担当者の協力を得る必要があるでしょう。仮想ページビューの送信に関しては、Google Tag Managerなどを使うこともできますが、実装方法に関して事前によく検討を行っておきましょう。
Google Analytics 4におけるサイト内検索結果の確認方法
サイト内検索のレポートでは以下のデータを確認することが重要です。
- サイト内検索で検索結果が適切に表示されているか
- サイト内検索で検索結果に表示するコンテンツがウェブサイト内に存在しているか
サイト内検索では検索結果が適切に表示され、ユーザーニーズを満たしていることが重要です。今回はサイト内検索に関するGA4内のレポートに関して確認しましょう。
「レポート」ページで確認する
GA4のレポートで確認するには左側のメニューの「ライフサイクル」コレクションから「エンゲージメント」の中の「イベント」を選択します。
「イベント」ページではウェブサイトで発生したイベントの一覧が表示されますが、サイト内検索は「view_search_results」イベントとなります。このイベント数をトラッキングすることで、どのくらいサイト内検索機能が利用されているか分かります。
探索レポートで確認する
GA4の「探索」レポートでサイト内検索に関するレポートを作成することも可能です。
「レポート」とは異なり「探索」レポートは自分で見たい指標などを選び、単純にイベント数を見るだけでなく時系列の動きを確認したり、ファネルやユーザーフローなどを確認することができるため、UAにおけるカスタムレポートのような利用や、アドホックに分析を行ったり、セグメントを作成してユーザーの動きやN1分析を行うのに適しています。
サイト内検索に関して最も簡単に分析するには、ディメンションに「検索キーワード」を指定し、指標に「イベント数」「アクティブ ユーザー数」「新規ユーザー数」「総ユーザー数」を指定します。
このサイト内検索のレポートでは単純に検索キーワードと各キーワードごとの検索件数、検索ユーザー数に関する指標を確認することが出来ます。
探索レポートでサイト内検索を利用した人の、より詳細な分析を行うには次にあげるようなレポートも別タブとして作成すると良いでしょう。探索レポートでは最大10個のタブを作成することができます。
- デバイスカテゴリごとのサイト内検索利用数
- デバイスカテゴリごとの検索キーワード
- サイト内検索利用者のセッション滞在時間
- サイト内検索利用者のエンゲージメントセッション数
- サイト内検索利用者のリピートユーザー数
このようなレポートを作成する場合、単純なディメンションおよび計測指標を設定するだけでデータが取得できないものが発生します。そんな時には探索レポートの「セグメント」機能が役立ちます。
以下は「セッション内でサイト内検索を利用した」という条件を作成した例です。検索キーワードが必ず入力されているという条件を追加しても良いでしょう。
サイト内検索イベント「view_search_results」で検索キーワードパラメータがあるセッションを絞り込みます。このセグメントを利用することでサイト内検索を利用したセッションにおけるセッション滞在時間などのデータを取得できるようになります。
(参考)「レポート」ページにサイト内検索レポートを新規に追加する
毎回「探索」レポートを開くのが面倒だという場合、「レポート」ページにサイト内検索レポートを追加するというのも良いでしょう。
「レポート」ページに自分が作成したレポートを追加する方法は複数ありますが、今回は「レポート」メニュー下部にある「ライブラリ」から作成する方法をご紹介します。
「ライブラリ」の「新しいレポートを作成」から「詳細レポートを作成」を選択し「空白」メニューを選択します。
このページで自分の見たい情報を選択していきます。今回はディメンションに「検索キーワード」、指標に検索数、新規ユーザー数、総ユーザー数を表示します。
まずは「ディメンション」に「検索キーワード」を追加します。
次に「指標」に「イベント数」「新規ユーザー数」「総ユーザー数」を追加します。このイベント数が検索回数となります。
その状態でレポートを保存します。レポート名はここでは「サイト内検索レポート」としております。
「ライブラリ」ページへ戻ると、先程作成した「サイト内検索レポート」がテーブルに表示されているので、これを今回は「ライフサイクル」コレクションの「エンゲージメント」の中に作成したレポートを追加します。
「ライフサイクル」コレクションの「コレクションを編集」を選択します。
編集画面では左側に現在の「ライフサイクル」コレクションのメニューが並んでおり、右側に追加可能なレポートの一覧が表示されているのでレポートの上部にあるフィルタまたはレポートの一覧から、先程作成した「サイト内検索レポート」を見つけ、左のコレクションへドラッグ&ドロップします。
最後に「保存」ボタンを押し「現在のコレクションへの変更を保存」を選択することで終了となります。レポートメニューの「エンゲージメント」内に今追加したレポート名が表示されていることを確認しましょう。
(参考)「ライフサイクル」コレクションが表示されていない場合
「レポート」ページのメニューに「ライフサイクル」コレクションが表示されていない場合は、「ライフサイクル」コレクションを表示するように設定する必要があります。これは故意的にコレクションを非表示とすることも可能ですがGA4のプロパティ作成時に聞かれる利用目的の回答結果により非表示となることがあります。
「レポート」ページのメニュー下部にある「ライブラリ」メニューから「ライフサイクル」カードの「公開」を選択すると表示されるようになります。
まとめ
以上がGoogle Analytics 4を利用してサイト内検索を計測しレポーティングする方法です。
コラム内でも書きましたが、サイト内検索はコンテンツとしてサイト内に用意すべきもので、現状存在していないコンテンツを把握することにも役立ちますが、検索した結果が0件であることによりユーザー体験が損なわれているものを把握したり、検索後のユーザーの動きを確認することで、検索結果がユーザーの目的に合うものであったかを判断することもできます。
次回は検索結果が0件であることをGoogle Analytics 4でどのように計測するかをまとめたいと思います。
書きたい内容は色々あるため一部は参考情報として記載しましたが、Google Analytics 4は選択肢の多さが難しさの要因の一つなのかもしれません。とはいえ自分で見たいようにカスタマイズでき、アドホックにも分析できる良いツールだと感じています。
ぜひ、自社サイト内検索結果ページやユーザーの動きを新しくなったGoogle Analytics 4を利用して確認してみてください。